If your business uses Instagram, chances are you’ve already discovered that the platform doesn’t allow you to post directly from a PC or Mac.
Instagram’s publishing feature is only available on mobile platforms, which can pose a challenge for marketers and agencies that do most of their publishing from PC or Mac computers.
Good news!
You CAN post to Instagram directly from a desktop or laptop computer by using a workaround or marketing collaboration software.
In this article, we show you exactly how to post to Instagram from a PC or Mac in seconds.
No more transferring from computer to cloud to mobile or trying to write post updates and hashtags with your thumbs!
Keep it simple! These workarounds are super-simple and take almost no time at all to learn and apply.
Boost your engagement today with Instagram posts that you can publish directly from your PC or Mac with the quick step-by-step instructions below!
Why Post to Instagram?
Instagram is an excellent social media channel for brands. The platform encourages businesses to post content, and Instagrammers love interacting with brands:
- In 2021, there are 1.074 billion global Instagram users.
- Half of all Instagram users follow at least one business.
- The average Instagram user spends nearly an hour (53 minutes) every day on the platform.
- Instagram generates more than 4 x more interactions than Facebook.
- 71% of US businesses use Instagram.
- 80% of Instagrammers use the platform to help them decide whether to buy a product or service.
If your company sells physical products, you’ll also want to check out Shopping on Instagram.
You can add shopping stickers to your posts that encourage people to browse and purchase from your website!
Why Do Brands Need a Workaround to Post on Instagram from a PC or Mac?
If you’ve ever tried to post on Instagram from a PC or Mac, you’ve learned first-hand that Instagram isn’t desktop- or laptop-friendly. No matter how hard you search, you won’t find the familiar “+” icon on your computer because it only lives on mobile devices.
Since Instagram launched in 2010, its mobile-only platform only provides publishing capabilities on mobile devices.
Instagram’s mobile-only approach makes it difficult for brands that post high-resolution photography and videos. Teams often need to upload content to a 3rd party cloud or paid services so they can access them from mobile devices.
The added step is time-consuming and, fortunately, unnecessary.
The #1 Easiest, Quickest, Most Reliable Way To Post To Instagram From A Desktop Or Laptop
We’ve got great news for brands, marketers, agencies, and anyone else that workswork with high-resolution photos and videos!
People who work with high-quality images and videos usually create their posts on a PC or Mac.
Now, you can publish to Instagram from any device — including your PCs and Macs — from your Sharelov dashboard.
Additionally, you can schedule all your single-image and single-video posts in advance, so that they publish automatically.
And, to make your Instagram marketing even more effective, you can choose from automatically-generated best times to post to increase your chances of interaction and engagement.
Here’s How Easy It Is For Sharelov Users To Post To Instagram From Any Computer
If you’re publishing a single-image or single-video post, you can schedule it to auto-publish at any time — even when you’re sleeping!
Step 1: Click the pencil icon at the top of your post.
Step 2: Choose the date and time you want your post to publish, then click the “update” button.
- Or toggle on the “Best Time” feature to allow Sharelov to choose the best time to publish your post.
Step 3: Return to your post and click the “Publish” button.
Step 4: Follow the prompts to approve and publish (make sure to select “Instagram” on the last panel).
You can schedule as many posts as you like with Sharelov, and they will automatically publish on Instagram on the date and time you choose.
Do you publish Instagram Stories, or posts with multiple images and videos?
Instagram doesn’t allow any external service to automatically publish multiple image/video posts or Stories in advance, but you can still make them easier with Sharelov.
To publish Stories or multiple image/video posts from your Sharelov dashboard:
- Schedule your post on Sharelov, and we’ll send you a text (sms notification) when it’s time to publish your post using the Instagram app.
You can then use the 2-second workaround listed in the next section to publish these types of posts from your PC or Mac to Instagram!
Sharelov provides you with the simplest, easiest approach to publishing on Instagram. You can schedule single-image and single-post videos — from any computer — in seconds!
What Is Sharelov?
Sharelov is a marketing collaboration software for marketing teams, agencies, brands, or any size team that
With tools such as real-time chat, task tracking, and campaign messaging, your team can work together from anywhere in the world, even when they’re in different time zones or on different schedules.
Social media marketers enjoy several Sharelov tools that make their jobs more effective, such as social media analytics, best times to post suggestions, and auto-publishing
Teams LOVE Sharelov because its intuitive, user-friendly interface saves a lot of time, allowing them to put their energies into creating the BEST campaigns ever.
Have you tried Sharelov? You can sign up for a free trial right now and check out Instagram auto-publishing today!
Start My Free Sharelov Trial Today
You Don’t Need Special Tools To Post To Instagram From A PC Or Mac
There’s a 3-second workaround that lets you post to Instagram directly from your desktop or laptop (Mac or PC).
We walk you through it with step-by-step instructions and screenshots below. Or, check out our video that shows you how it’s done.
Most Popular Browsers Of 2021
If you’re posting from a PC or Mac desktop or laptop, chances are you’re using Chrome or Safari to access the platform.
According to Statcounter, the most-used internet browsers of 2021, to date, are:
#1 Chrome – 48.08%
#2 Safari – 36.57%
#3 Edge – 5.42%
#4 Firefox – 3.44%
#5 IE (Internet Explorer) – 1.15%
Nearly everyone (84.65%) uses either Chrome or Safari in 2021.
Nearly half the population (48.08%) uses Google Chrome.
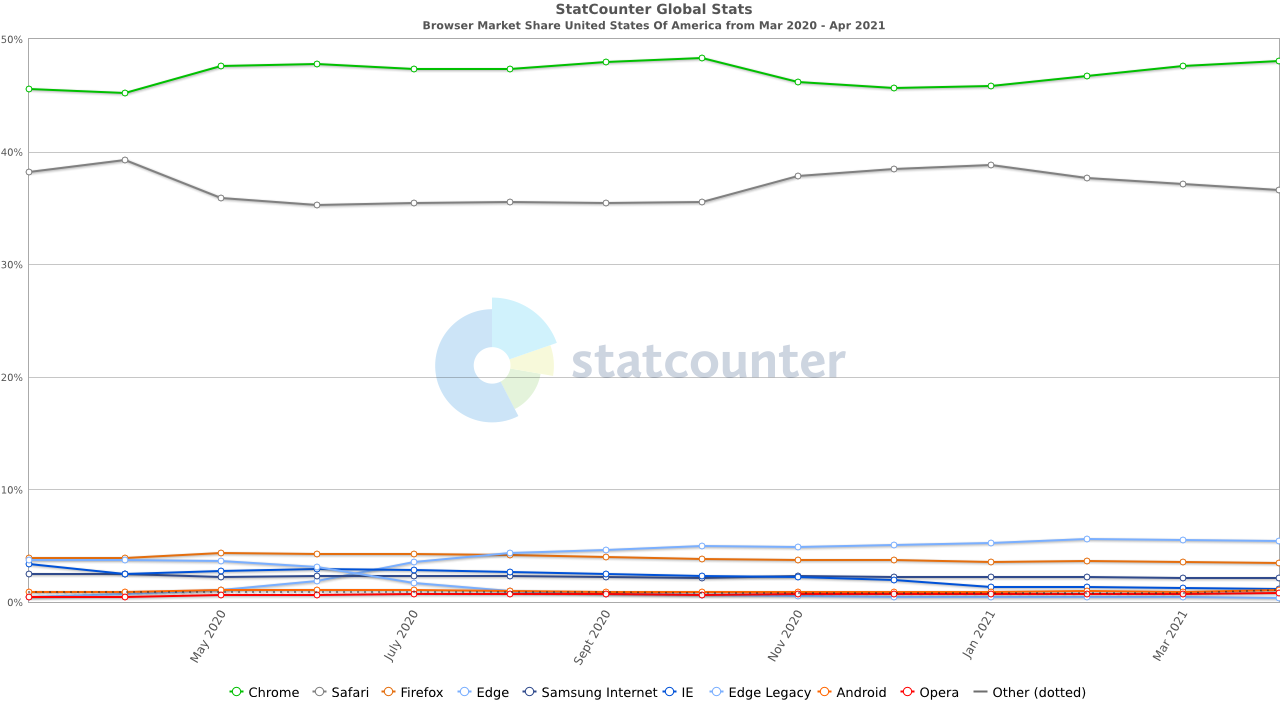
Source: Statcounter
The step-by-step instructions below walk you through posting to Instagram using Chrome or Safari browsers.
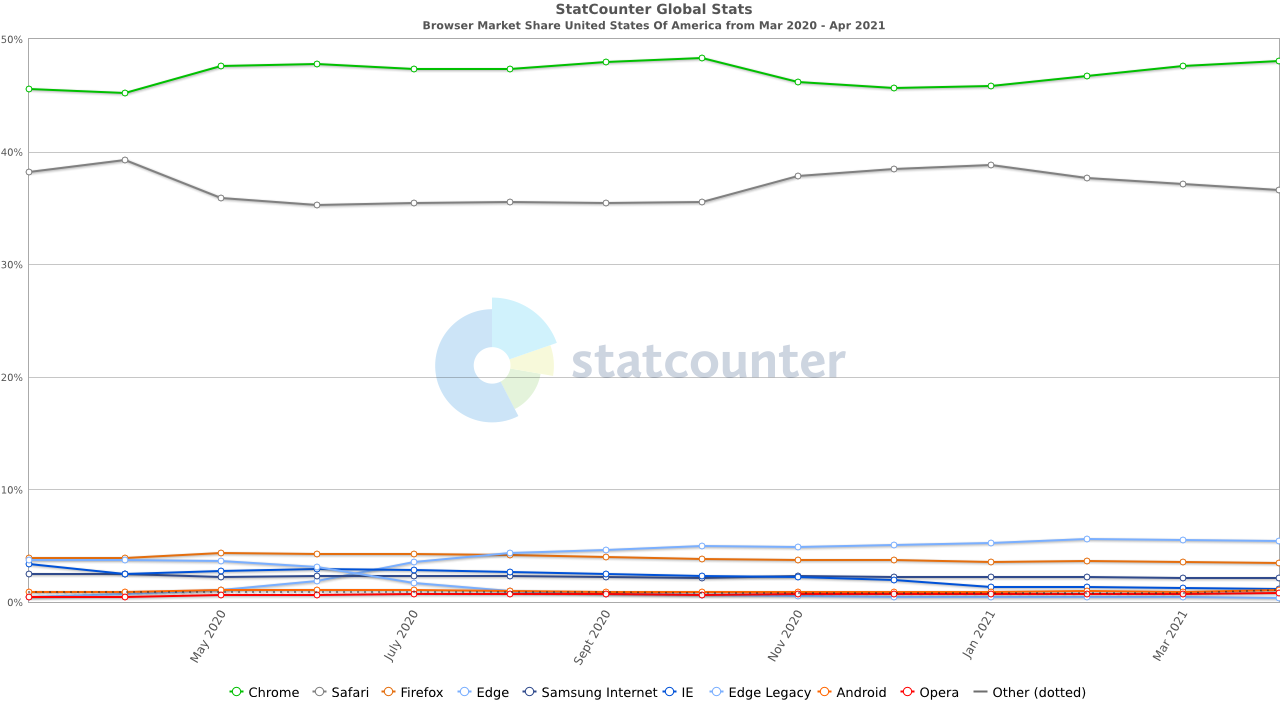
How to Post to Instagram From a PC Using Your Chrome Browser
In this section, we’ll show you how to post to Instagram from your PC using the Chrome browser. You can watch the video below or scroll down to view step-by-step written instructions.
How To Post To Instagram From Chrome:
- Sign into Instagram and go to your profile page.
Using your PC or Mac, sign into Instagram as you normally would. Then navigate from your feed to your profile.
- Open Chrome Developer Tools.
Step 2 Option A: Right-click and select “Inspect.”
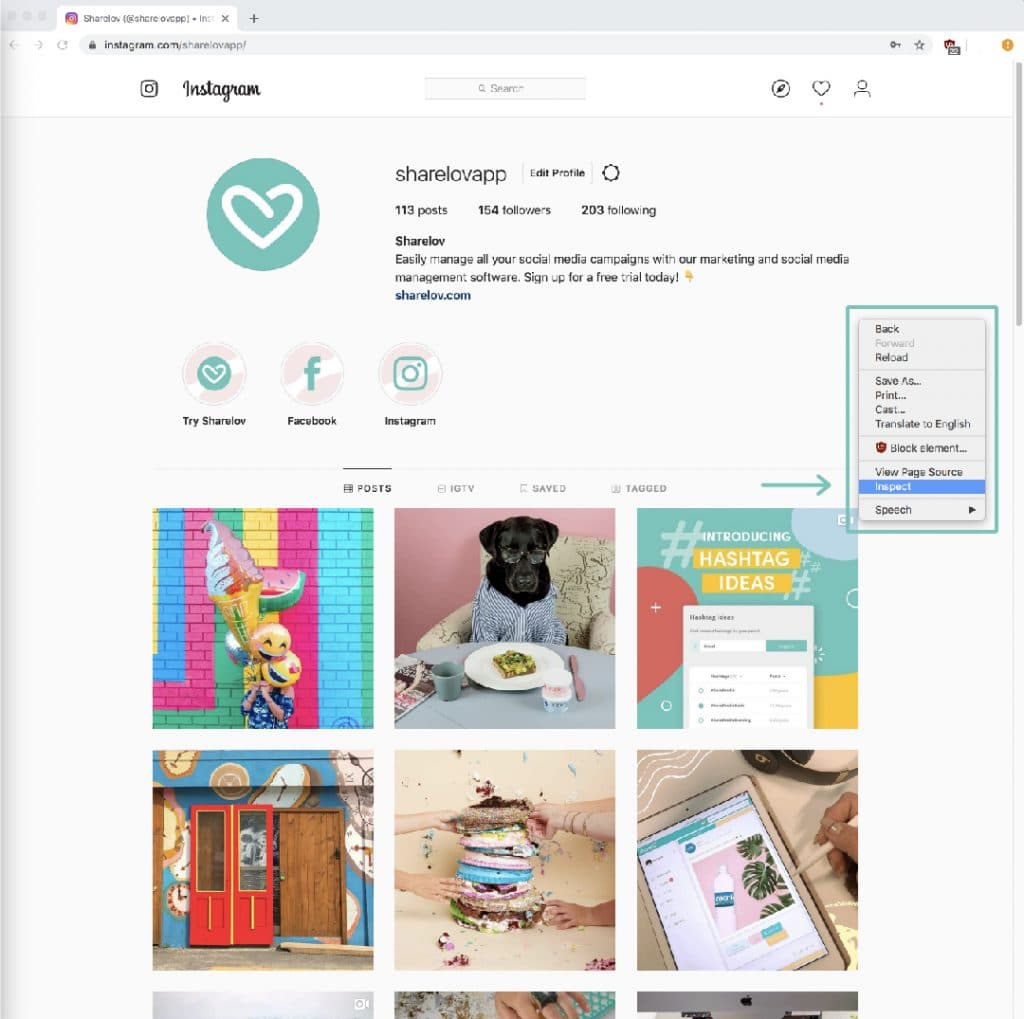
Step 2 Option B: Click View>Developer>Developer Tools from your Google Chrome navigation bar.
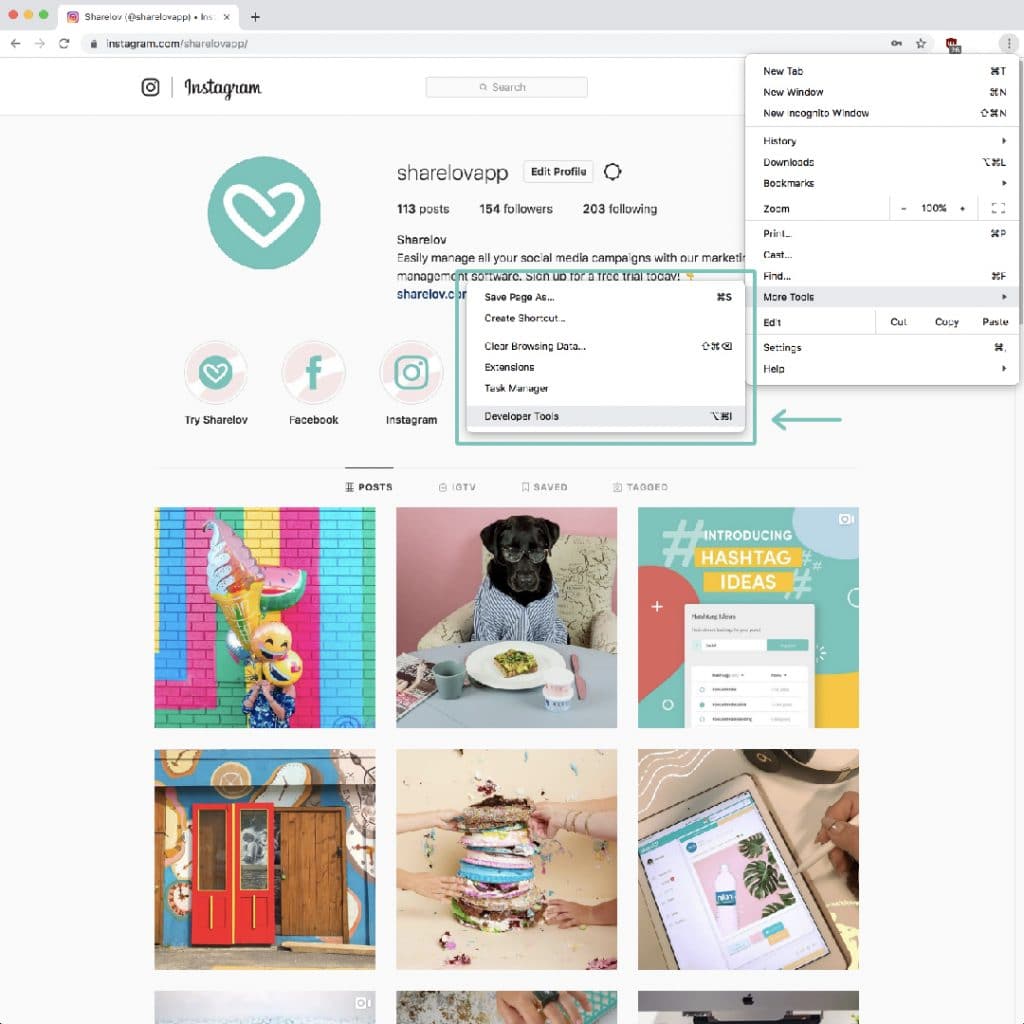
Options A and B deliver the same results, so no matter how you opened the developer tools, you should now see the developers panel on the right.
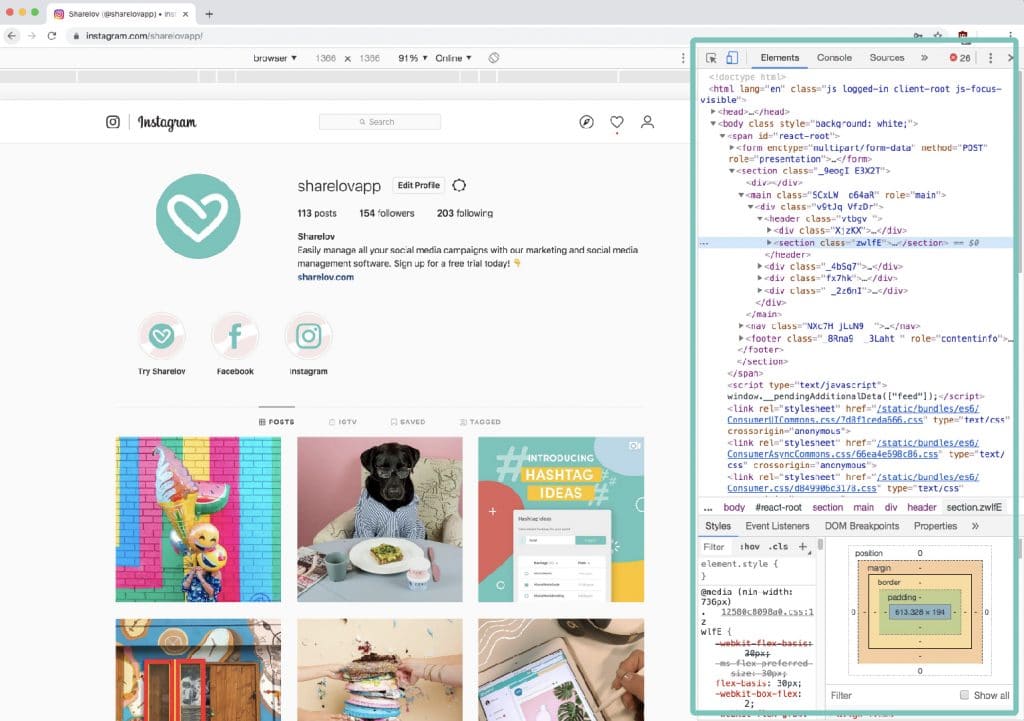
Step 3: Click the “devices” icon.
Click the small tools icon, which is the 2nd icon from the left in the developer’s panel.
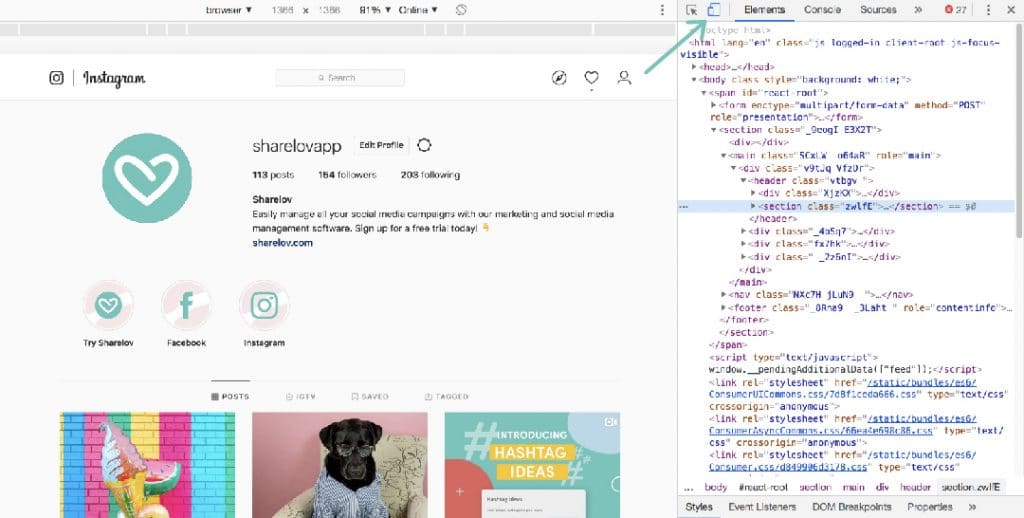
4. Select a phone model.
Once you open the developer tools, use the selection options in the top bar to select a phone model. If you’ve never done this before, your default setting will probably be set to “responsive.”
Choose a phone model.
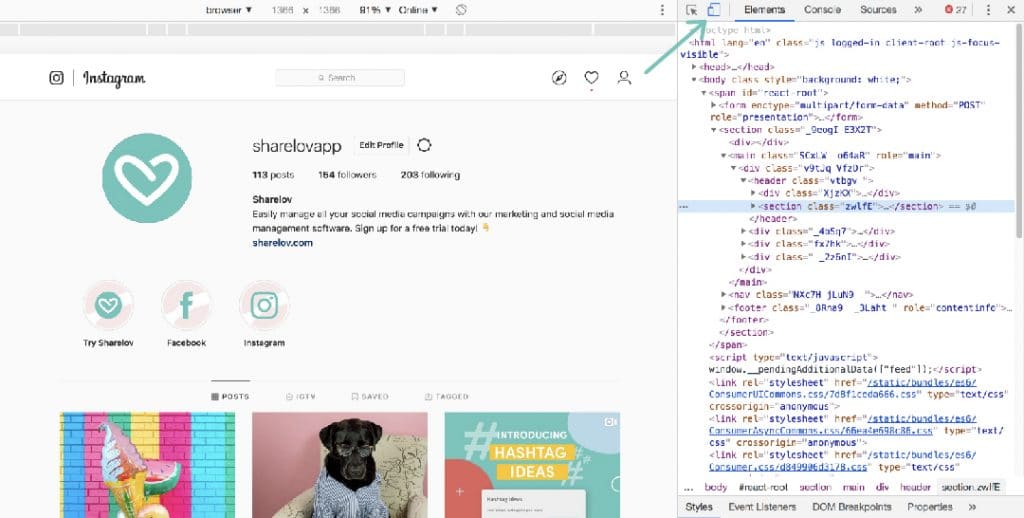
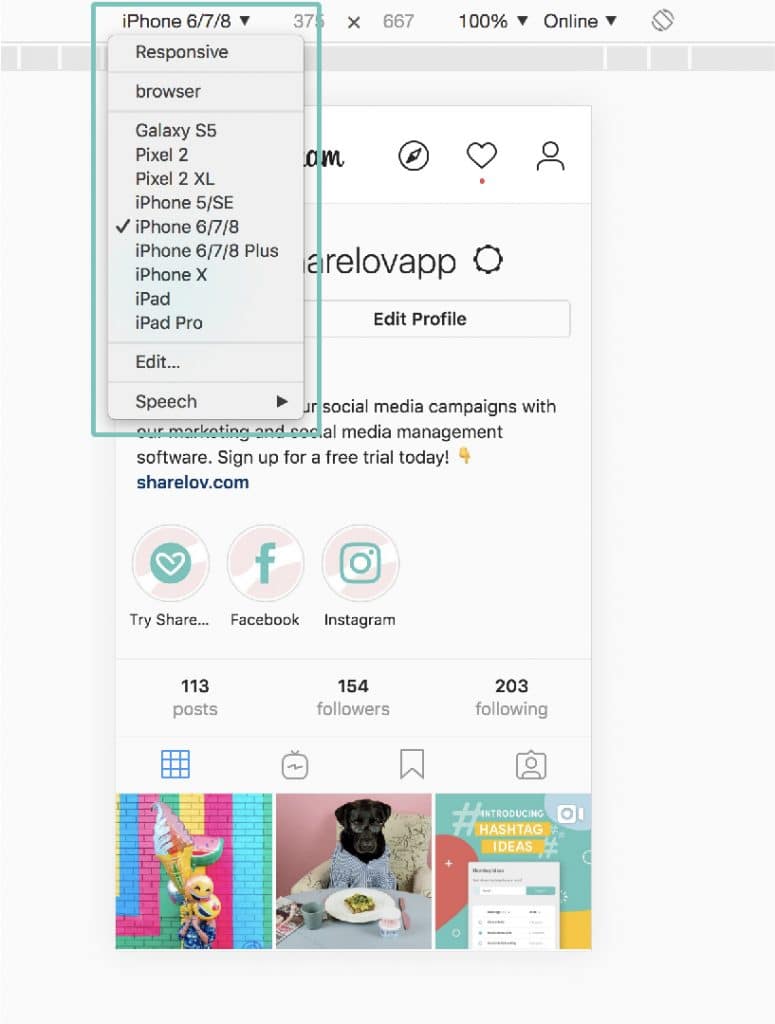
5. Refresh Screen and you’re ready to post!
Now that you’ve setup your browser to mimic a device, you’re almost ready to post.
Hit the “refresh” button on your browser.
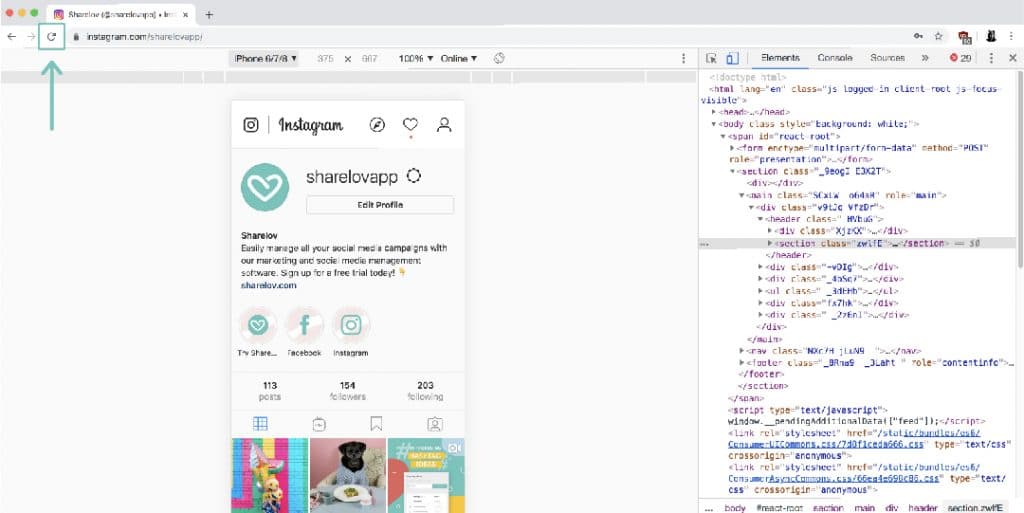
Now the “+” sign appears on your Instagram interface, allowing you to upload and publish images from your desktop or laptop.
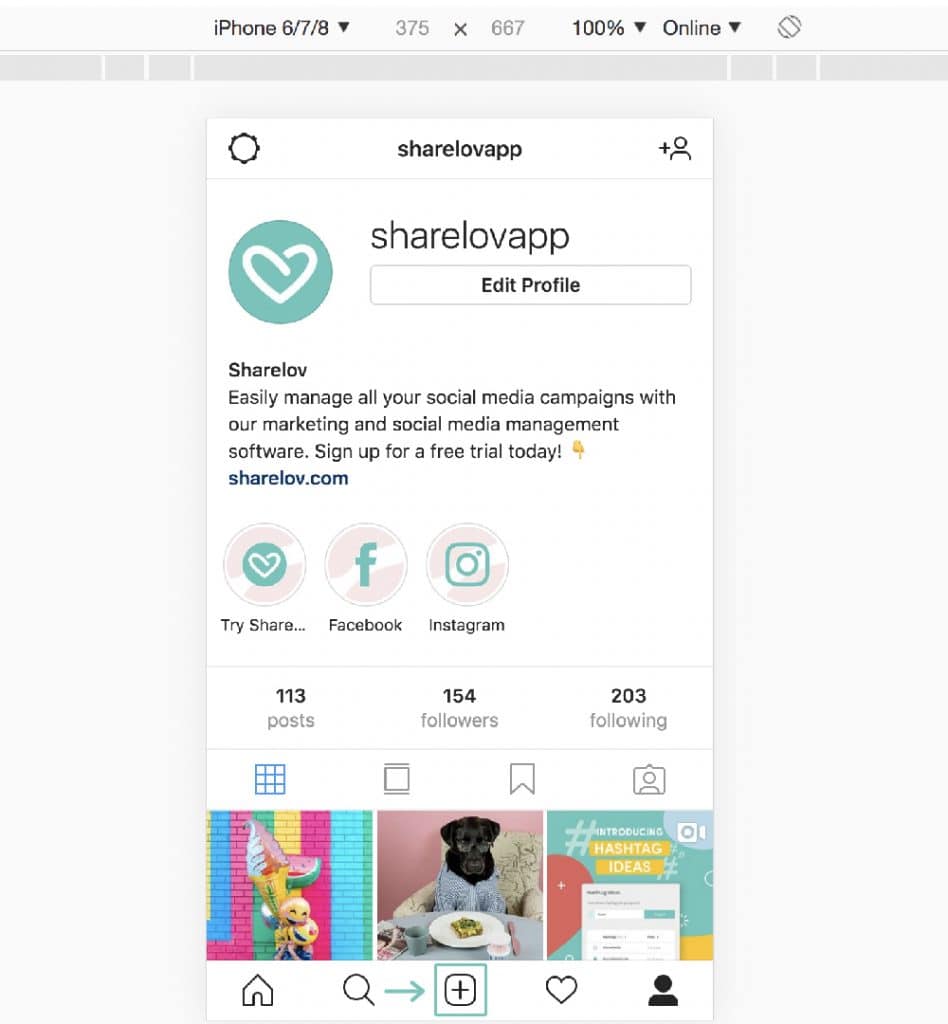
From here, you can post to Instagram as if you were posting from your phone. Happy Posting!
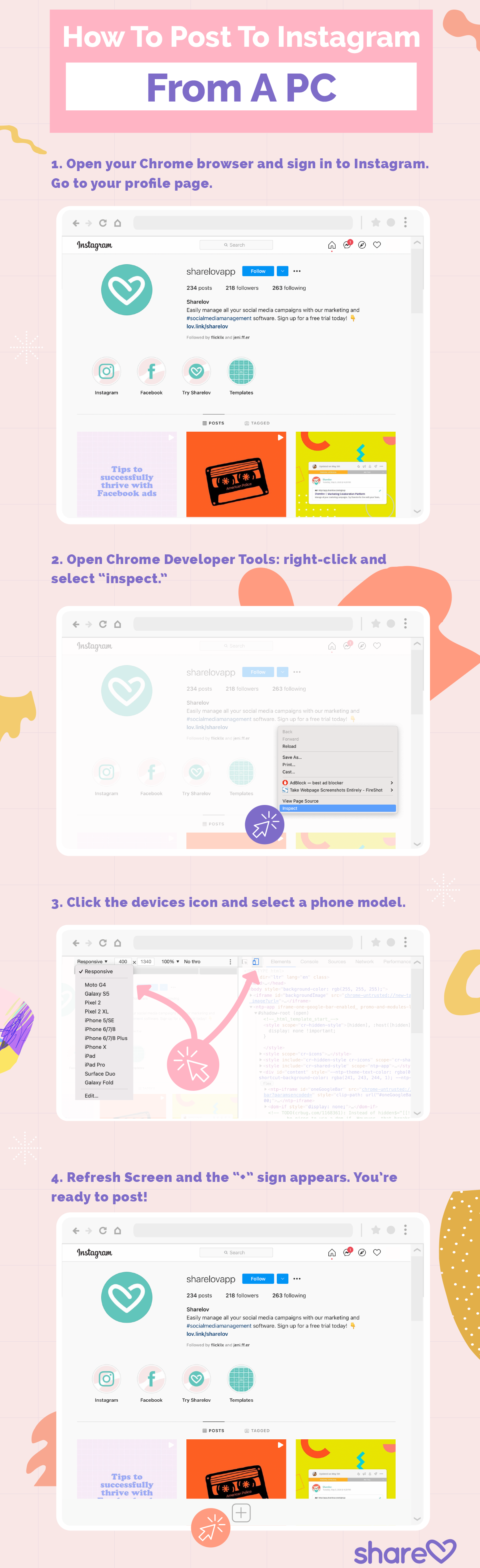
How to Post to Instagram From A Mac Using Your Safari Browser
In this section, we show you how to post to Instagram from your Mac computer using the Safari browser. You can watch the video below or scroll down to view step-by-step written instructions.
How To Post To Instagram From Safari:
- Open your Safari browser and click “preferences.”
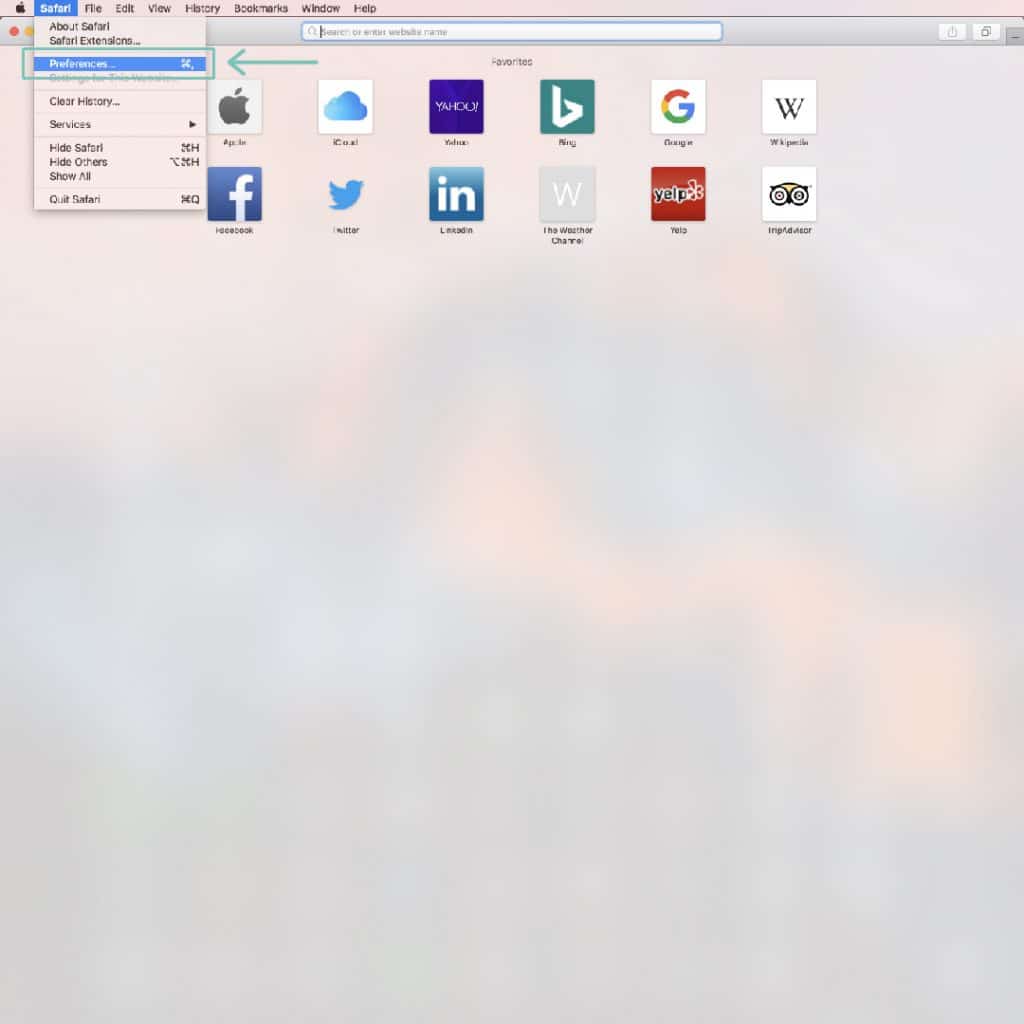
2. Go to the Advanced section and check Show Develop menu in the menu bar.
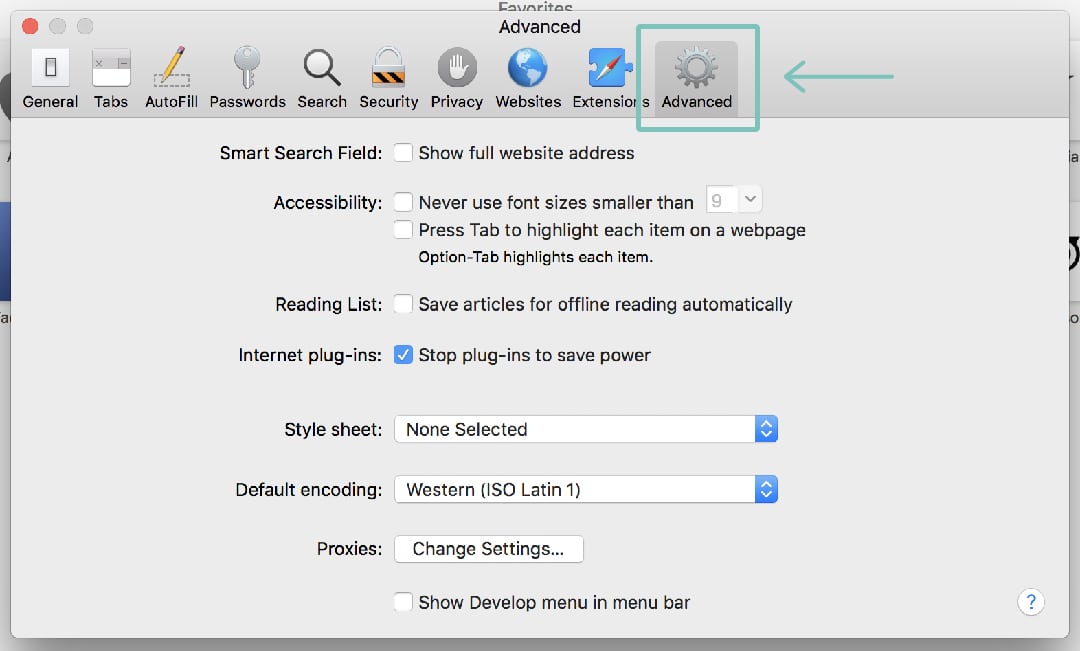
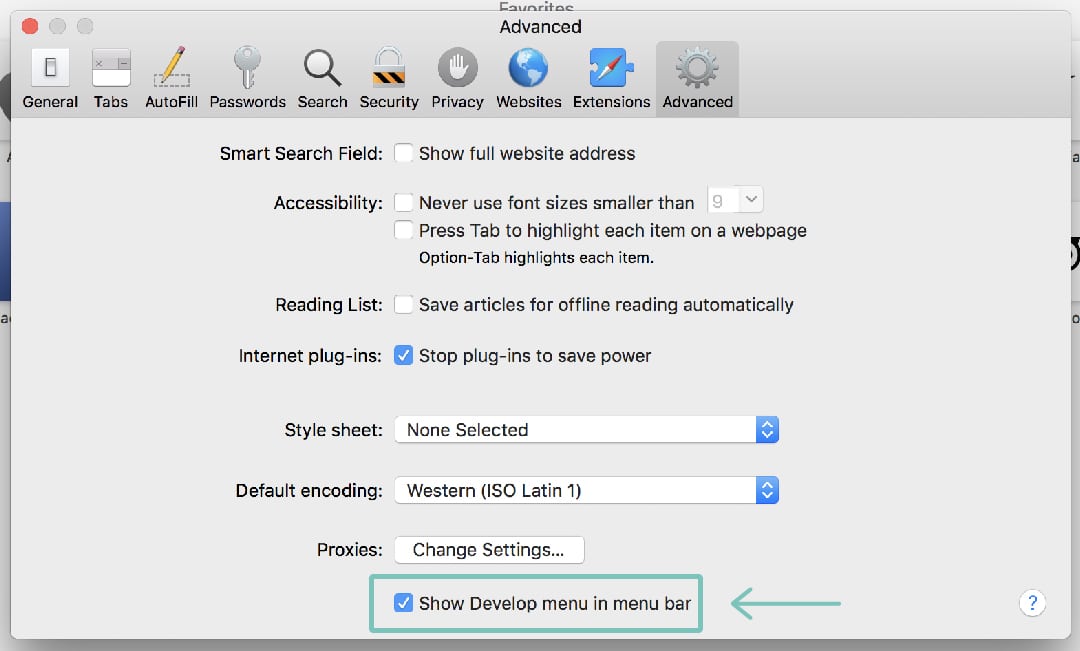
3. Log into your Instagram account.
4. Choose “Develop” and “User Agent,” then select “Safari iPhone.”
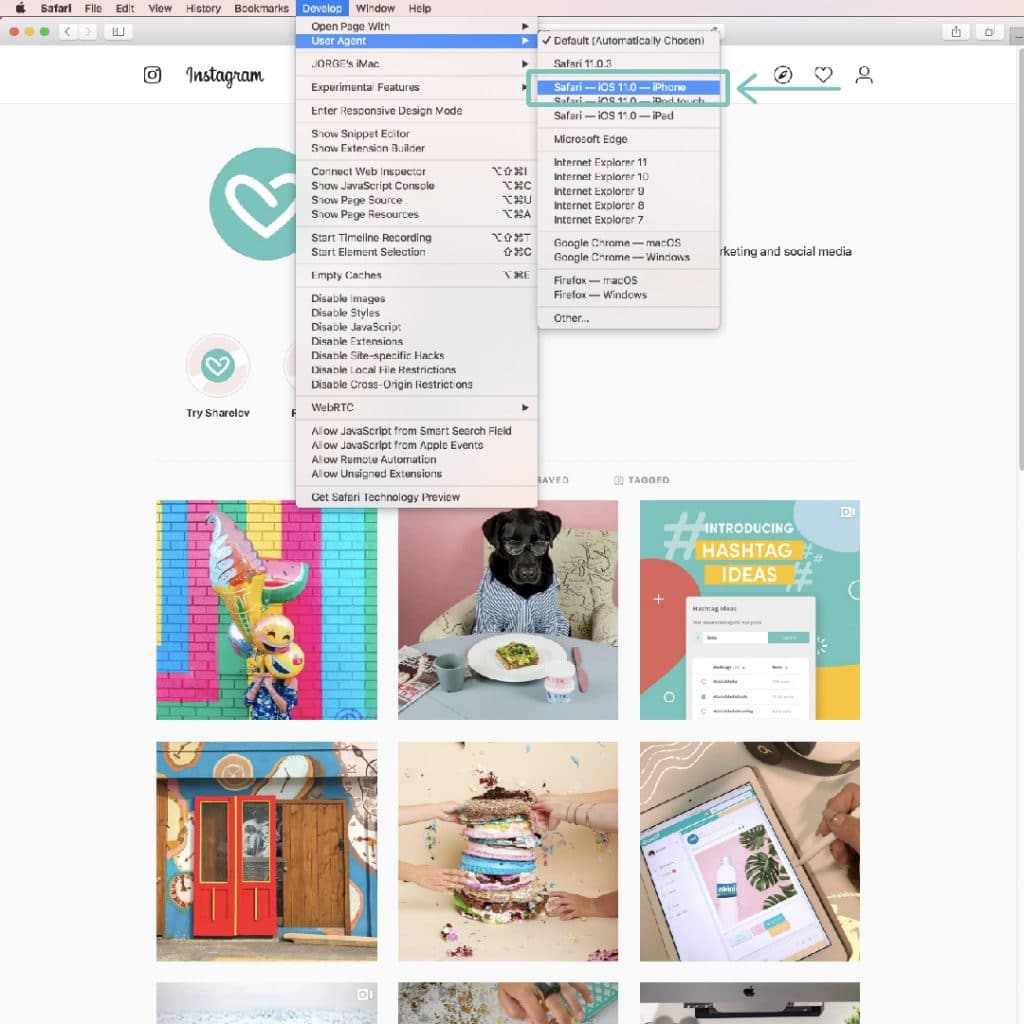
5. Now you’ll see the “+” icon at the bottom of your Instagram page. Use it to post as if you were using your phone!
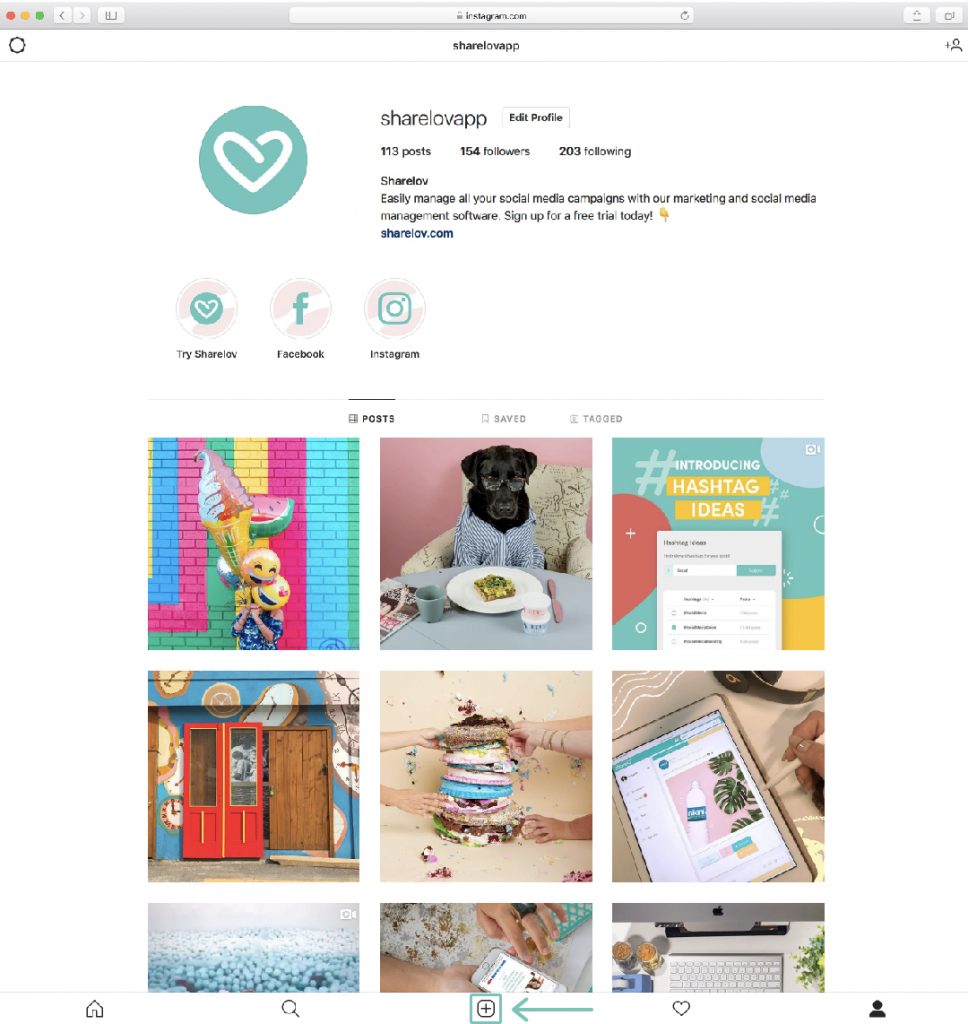
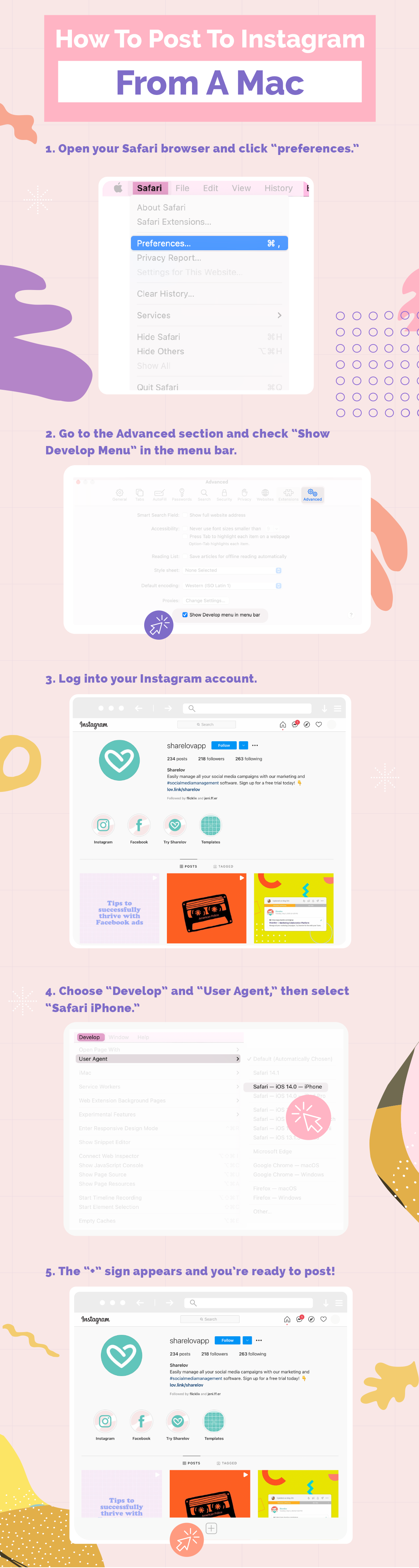
About Posting to Instagram from a PC or Mac
Publishing from your Sharelov dashboard is the simplest way to post on Instagram from a desktop or laptop computer.
When you need to publish Instagram Stories, or multiple-image/video posts, access the developer tools within your browser and settings it to a mobile format so you can post from your computer as if you were using your mobile phone.
Instagram Posting FAQ’s
Find out more tips and tricks for posting on Instagram with our frequently asked questions and answers below.
What’s the best size image to post on Instagram?
Uploading the correct image sizes is a must for brands trying to create high-quality, engaging content on Instagram.
Instagram post image requirements are:
- Image Size: 320 X – 1080 px
- Aspect ratio: between 1.91:1 and 4:5 (a height between 566 and 1350 pixels with a width of 1080 pixels)
Instagram recommended post image sizes are:
- Square: 1080 x 1080
- Vertical photo size: 1080 x 1350
- Landscape image post: 1200 x 628
Post your Instagram images at the highest resolution possible to create the best quality posts.
For more information plus tips on Instagram image requirements and recommendations, check out our blog article Instagram Images Sizes – A Quick-Glance Guide for Marketers.
What length of videos should I post to Instagram?
Instagram videos should be no more than 1 minute long. Get the full specs, plus tips and tricks on posting Instagram videos here.
When’s the best time to post on Instagram?
Posting when your audience is online and interacting with brands can boost your engagement on Instagram.
Sharelov subscribers can view the best times for their brand to post on Instagram by simply toggling the best times to post tool to “on.”
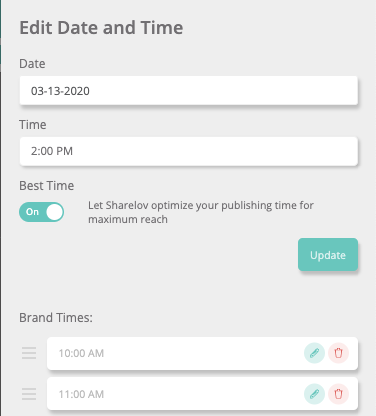
If you’re new to Instagram, you’ll want to post at the most popular times for your industry.
Find out the best times to post for your industry and learn how to tailor posting for your audience in our free guide for marketers – Best Times to Post on Instagram.
How often should brands post on Instagram?
Publish Instagram posts as often as you can create high-quality, engaging content.
How many hashtags should I use in my Instagram posts?
Instagram lets you include up to 30 hashtags per post. More isn’t always better, though. Researching your hashtags and using them sparingly can often boost your engagement rates.
Find out how to research hashtags that get results for your brand in our Guide to Instagram Hashtags.
Good news! Sharelov’s hashtag idea generator helps you identify the most popular hashtags for your keywords! Find out more here.
How does the Instagram news feed algorithm work?
Instagram’s algorithm decides how high your posts show in the newsfeed. Instagram uses three main factors to determine what priority your posts get in the newsfeed:
- Interest
- Recency
- Relationship
Find out all the details about how Instagram’s algorithm works in the 2019 guide “How to Hack the Instagram Algorithm.”
How can I create posts that get engagement on Instagram?
Tailoring content to your audience and delivering high-quality, authentic material helps boost your engagement rates.
Some other ways you can boost your Instagram engagement rates are:
Using engagement-boosting tools such as hashtags and mentions in your posts.
Write engaging post captions that encourage your audience to answer questions, respond, and like your Instagram posts.
Create an Instagram marketing plan to help create posts that get results.
User-generated content (UGC) is the “holy grail” of Instagram posting! Consider running contests or sweepstakes to encourage UGC, and don’t forget to repost UGC on your Instagram account!
Publish Instagram Stories frequently and learn how to use Stories stickers.
If you sell products online, try using Instagram Shopping stickers to increase your conversions.
Instagram stickers let you add interactive elements such as polls and questions, or include hashtags, locations, and more.
Using a Desktop or Laptop Computer for Instagram
Even though Instagram is technically a “mobile-only” platform, you can still use your PC or Mac to access and post to Instagram.
Your Sharelov dashboard provides the easiest, simplest way to publish to Instagram from a Mac or PC.
Sharelov also allows you to auto-publish your single-image and single-video Instagram posts, plus its best times to post tool recommends high-engagement times that are specific to your brand.
You can also use simple workarounds to publish to Instagram directly from a Mac or PC, so you’re not stuck using mobile devices to publish your brand’s content.
Do you post to Instagram from your PC or Mac? We’d like to hear why! Tell us about it in the comments below!
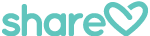
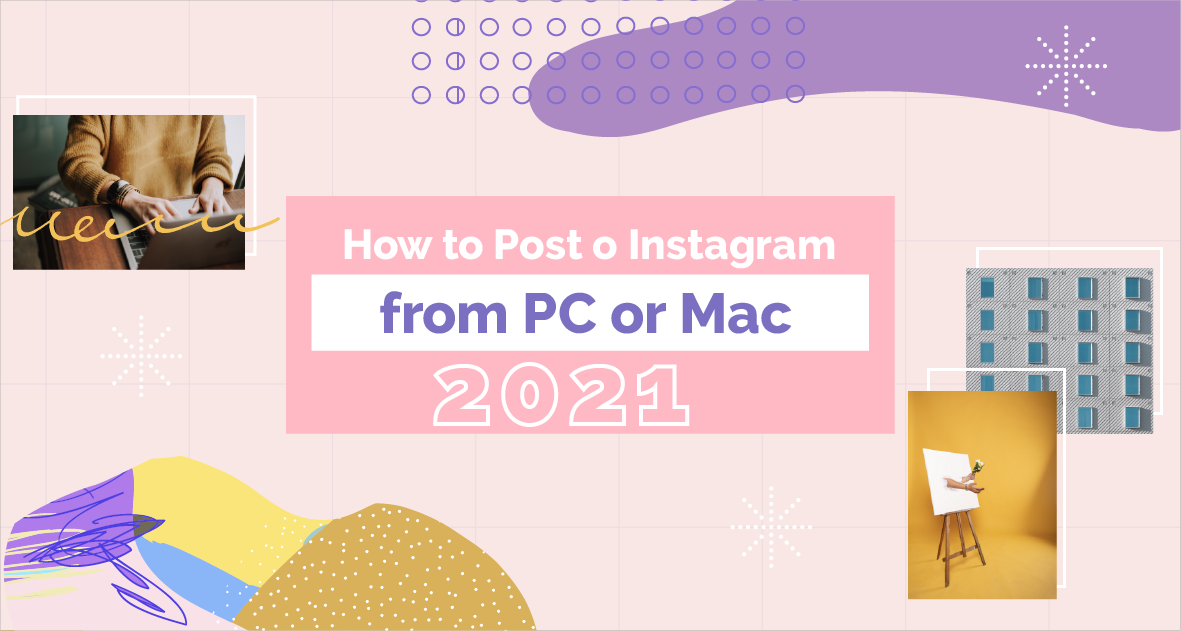
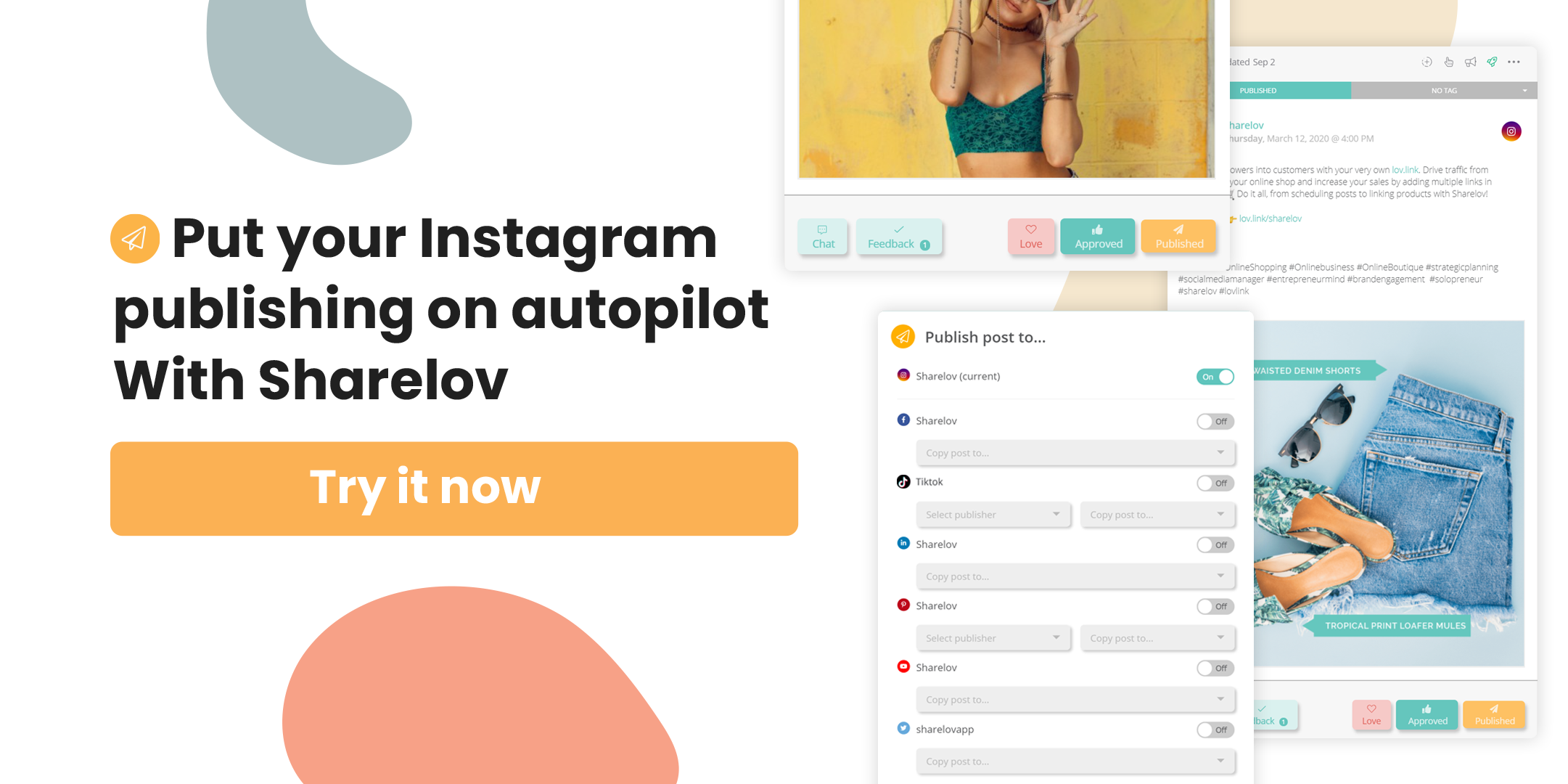
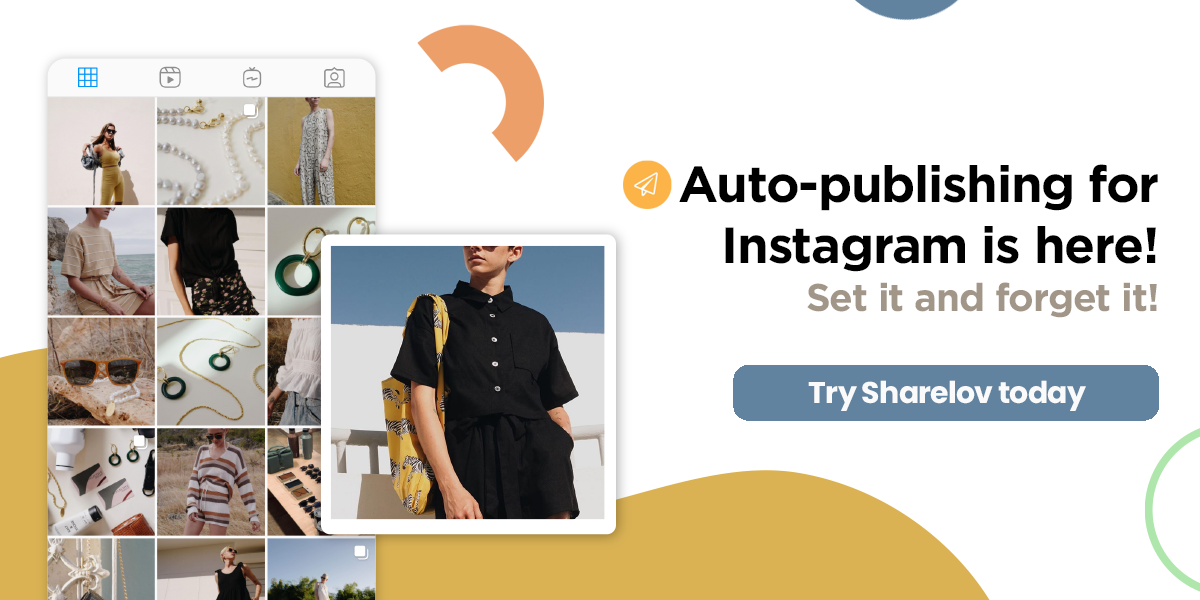
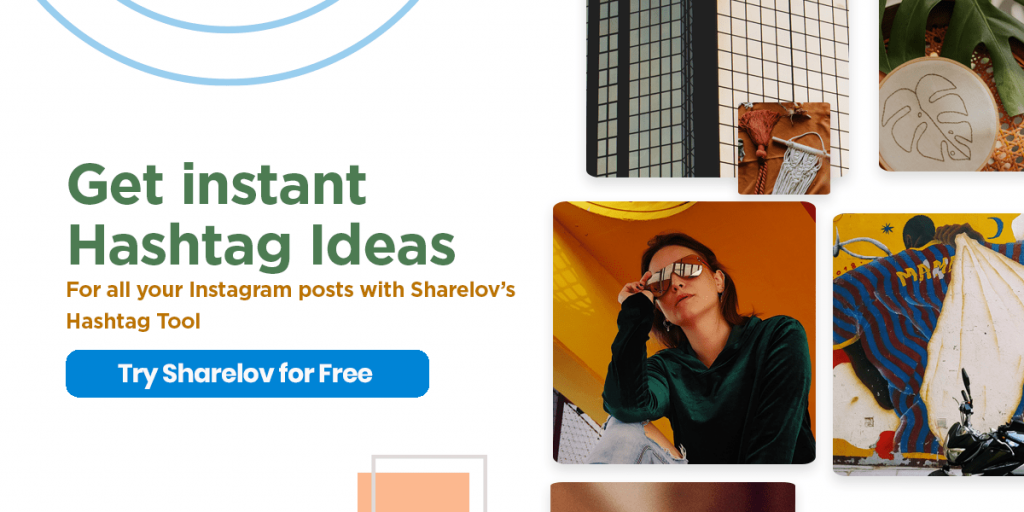
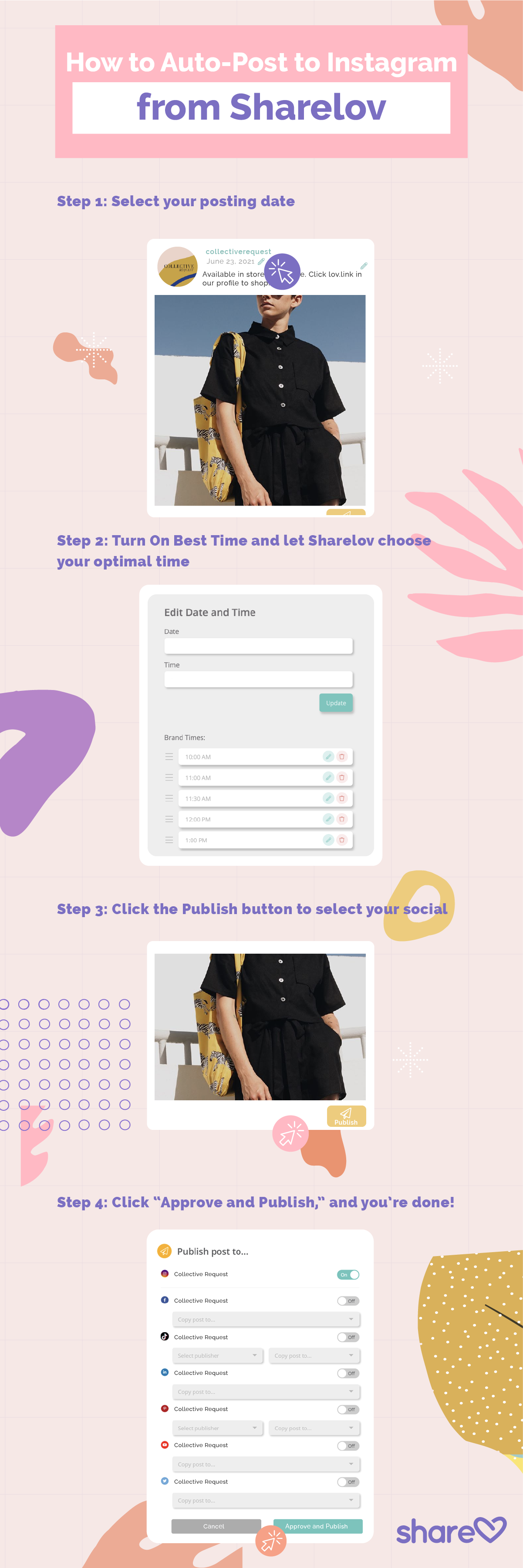
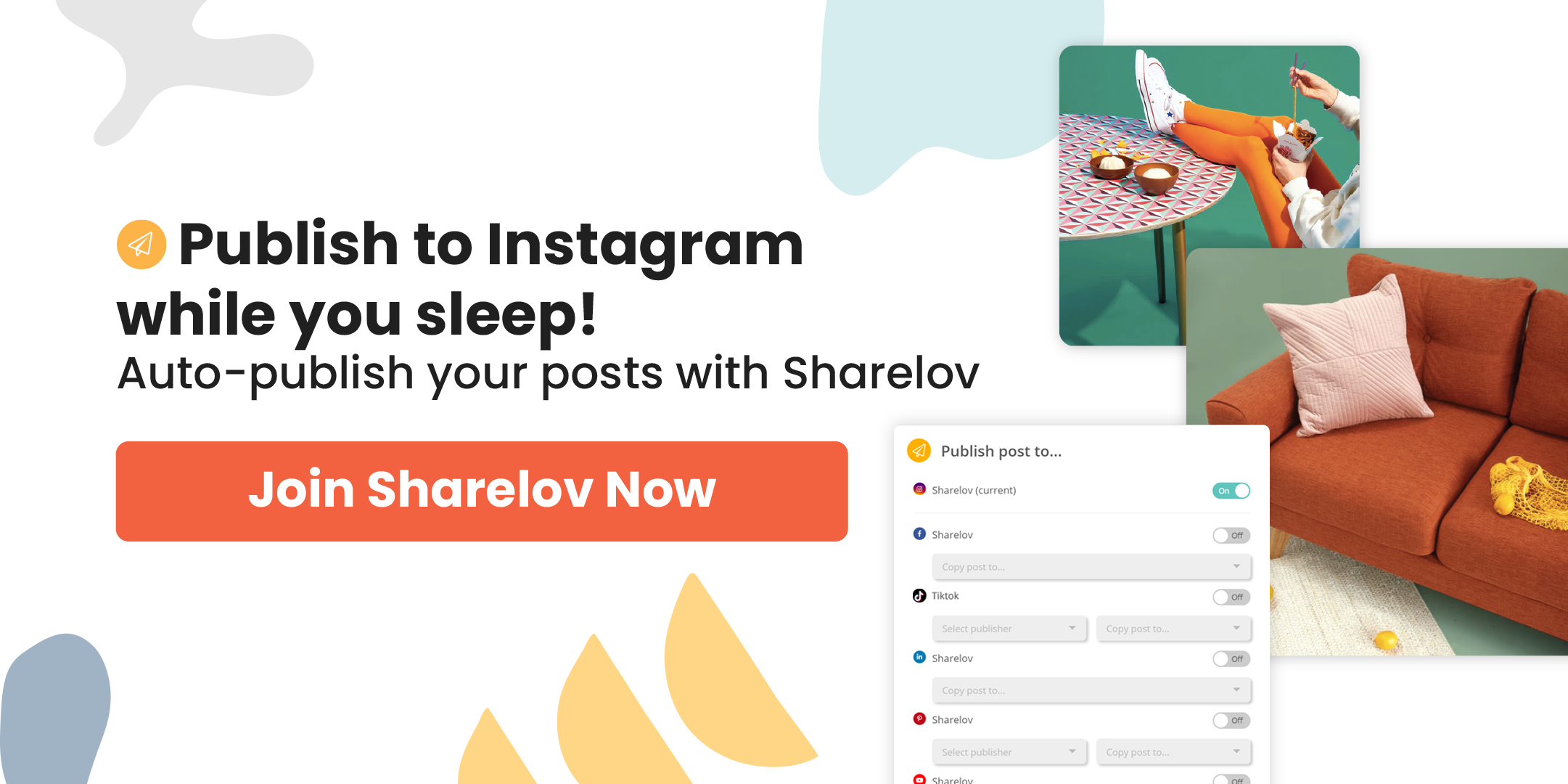
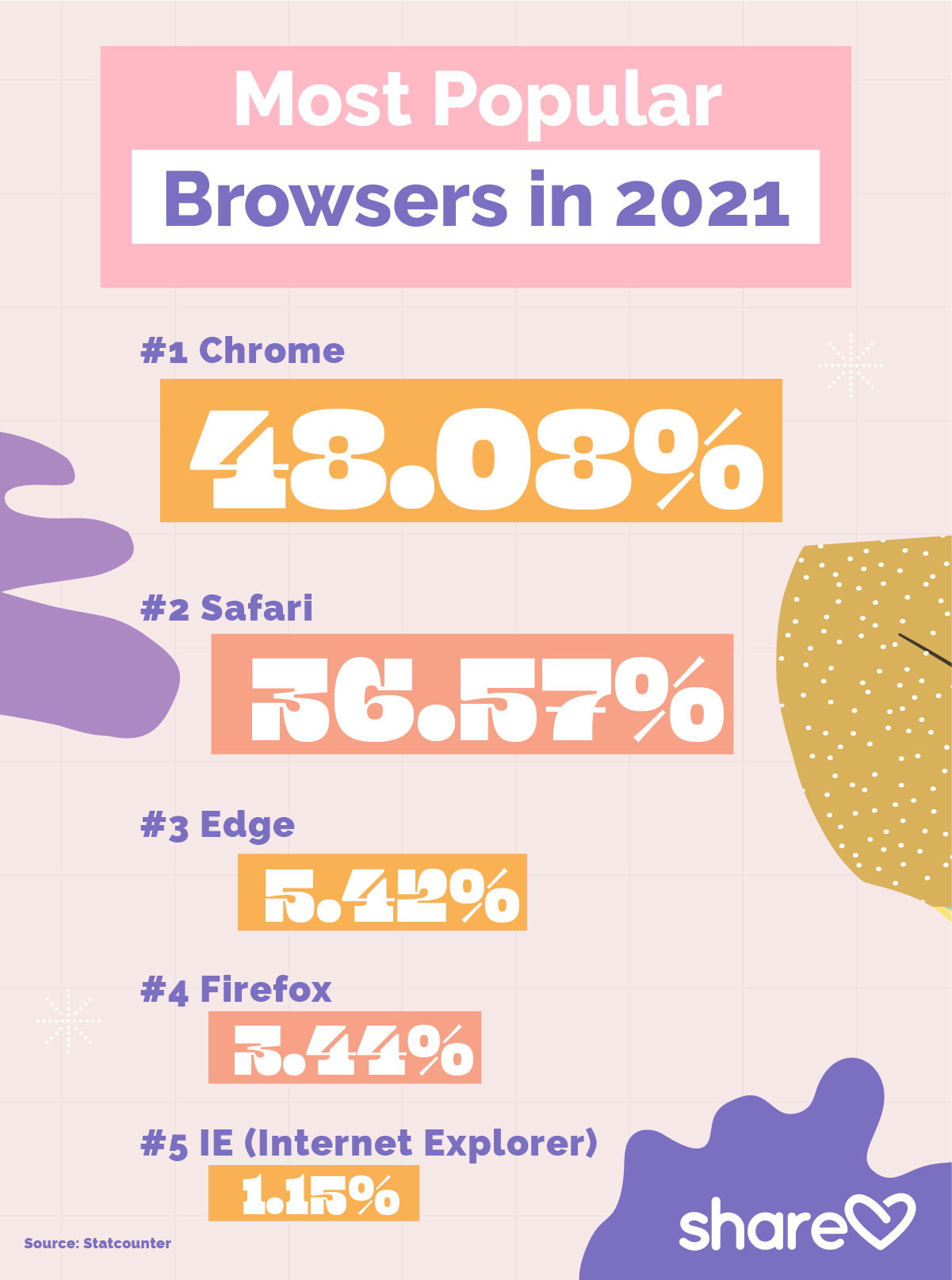
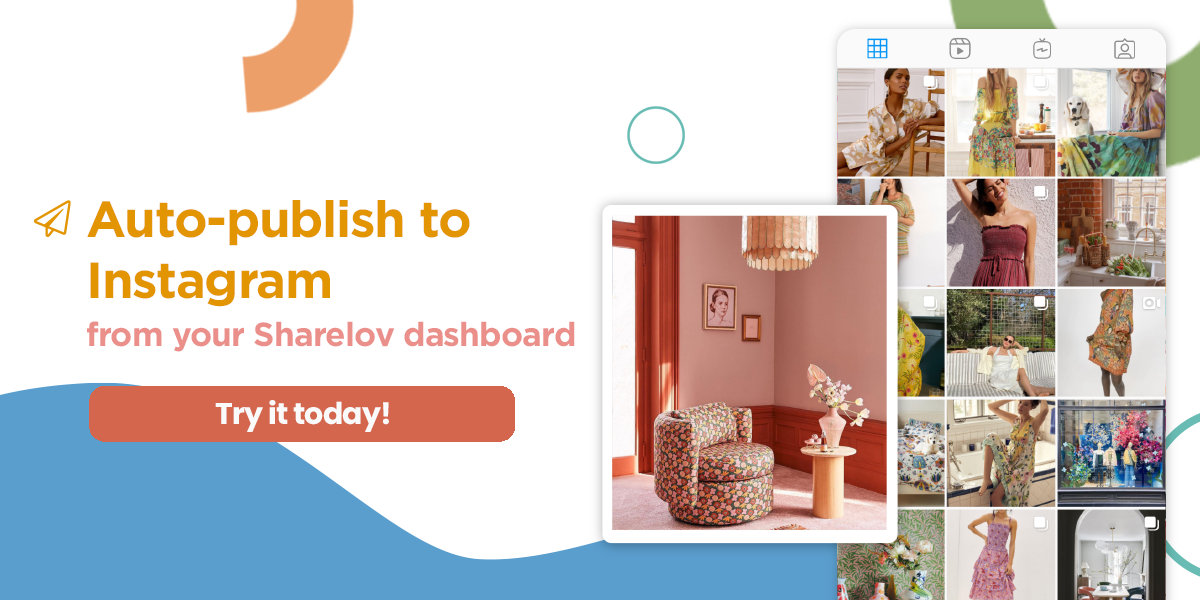
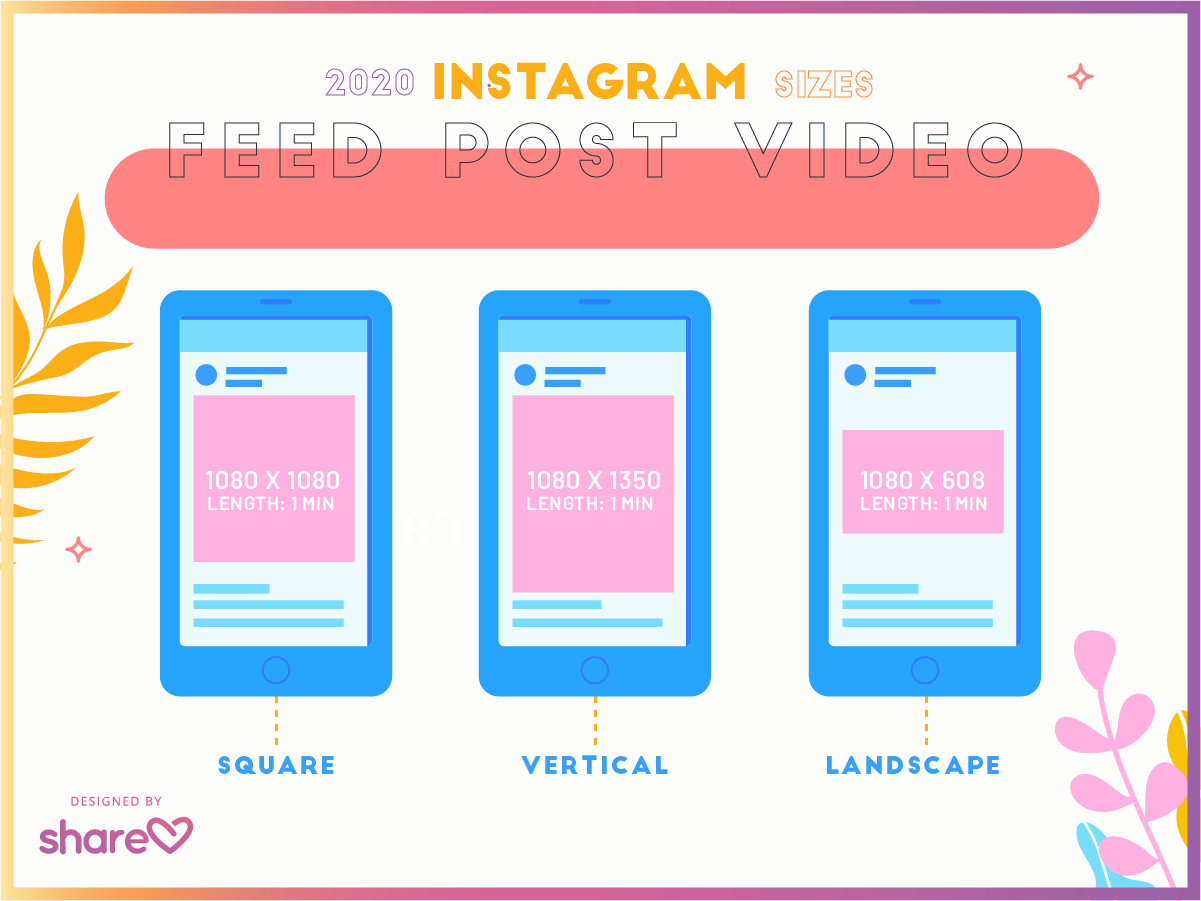
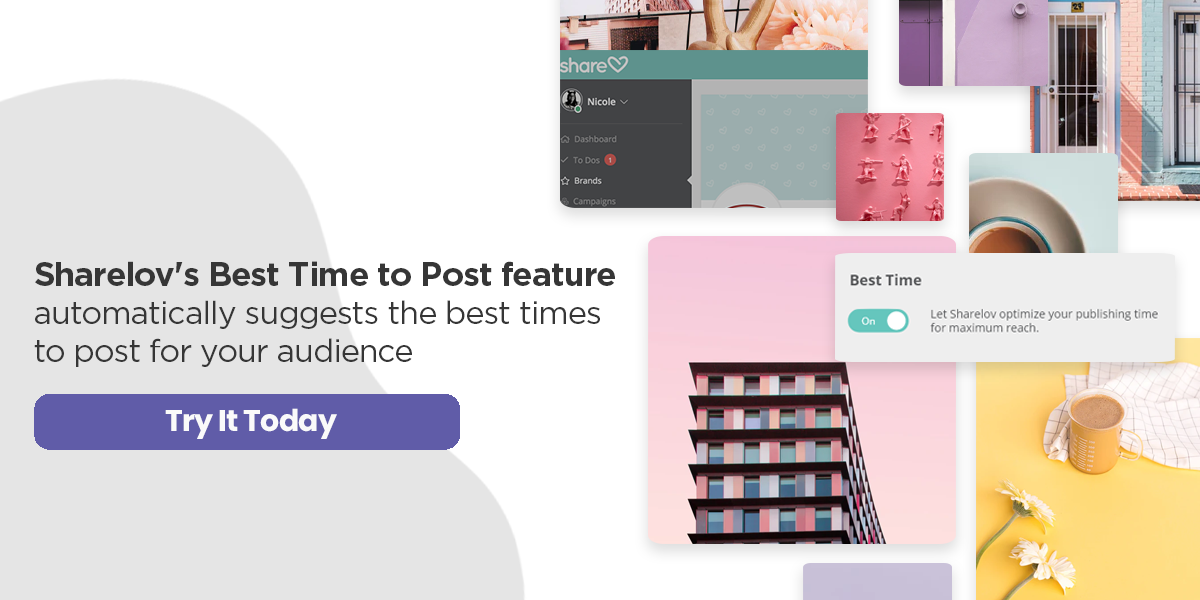
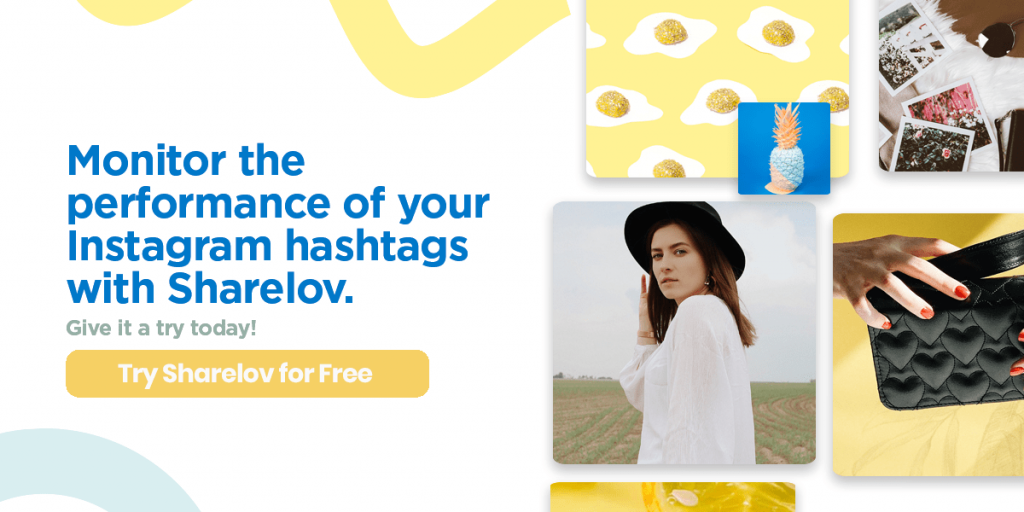
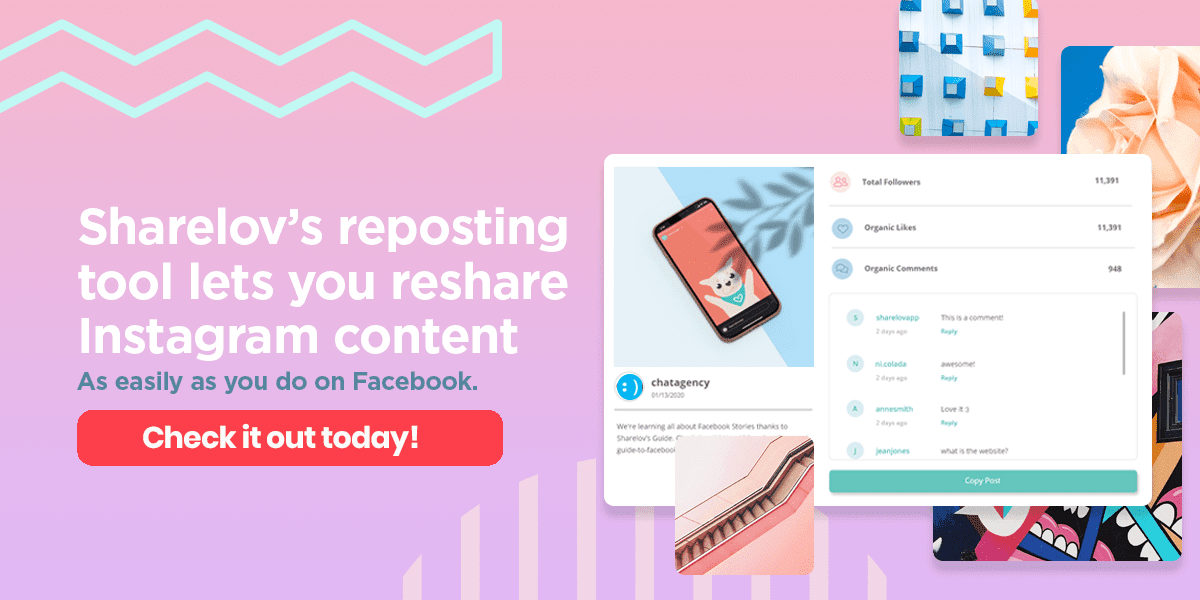
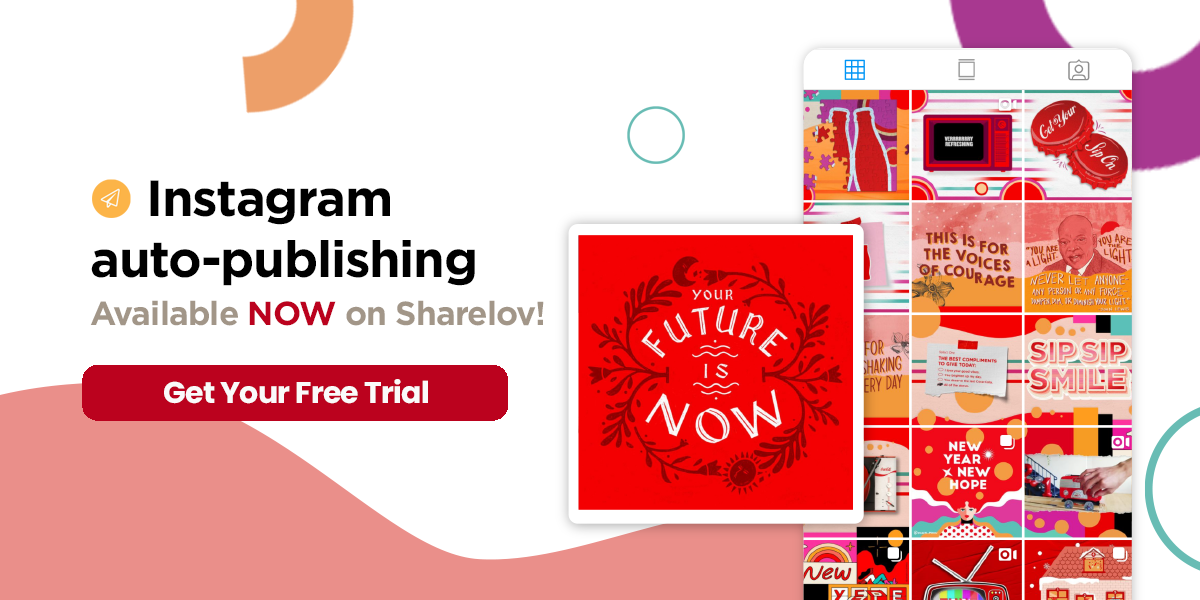

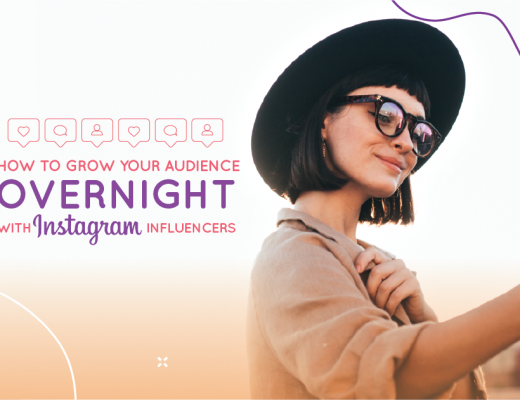
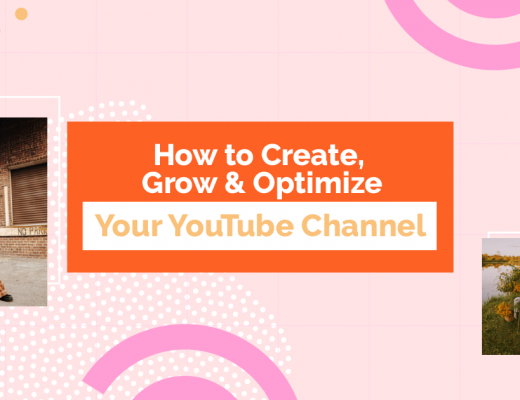
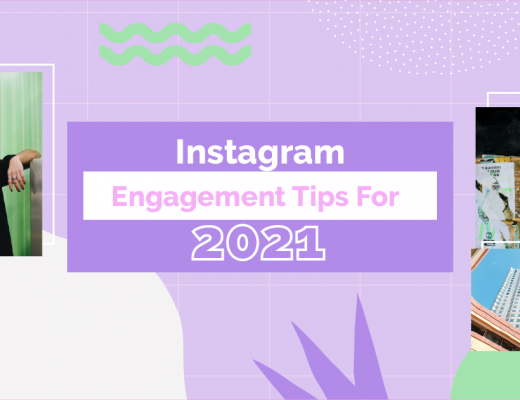
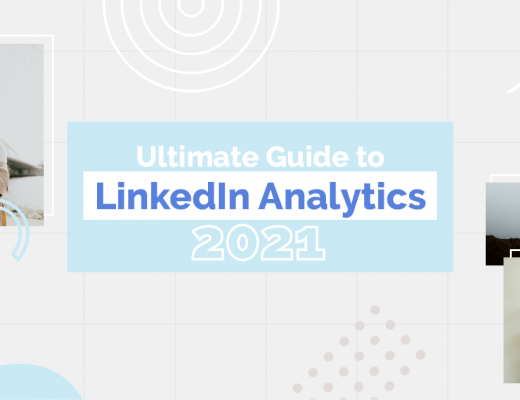
Helpful article! Thanks 😀
This did NOT work for me on a MacBook Pro. Tried both Safari and Chrome – relaunched both browsers multiple x, closed IG and reloaded in multiple times, rebooted machine – still no +sign
OMG it worked, and I was convinced it wouldn’t. Just follow the directions and don’t get flustered.Thank you so helpful!!
it worked until the + part. I did not see that at the bottom on my page.
that chrome work around worked once. after that not at all. managed to put up three posts. guess you get what you pay for.
No clue where there tool are located!!!!! Irritating article.
go to settings more tools and then the pop up shows developer tools. super easy. takes literally 3 seconds 3 clicks.
You click on the toolbar icon in the developer box (it looks like a small phone icon) and it opens the toolbar at the top of the screen on the left (where it looks like your IG profile). Then you can click on where it probably says “Responsive” with a drop down arrow and pick a device. I was confused at first as well. Or you could use Facebook Creator Studio, which I found to be MUCH easier.
Excellent resource
Works on Chrome but does not work with Safari or Firefox.
Hassle is it appears that insta does not let you link sites. Cant post automatically to FB or twitter or tumblr. that is possible only with the phone. is there a work around for that??
Didn’t work on Chrome.
This was really helpful (on Chrome) but all my files are greyed out so I can’t post anything. Any idea what I’m doing wrong?!
Personally, using Facebook Creator Studio was much easier! I couldn’t even post a video with the Chrome work around, and that’s really what I needed it for. But thanks for cluing me into Creator Studio! That was really helpful.
Thank you so much! I thought I was banned to only like and comment on IG posts because I don’t have a smartphone. Is there any way to share posts with a Mac?
This did not work on my computer. everything worked up until i tried to post. i picked what i wanted to post but nothing happened after that.
busy but thankyou so much for the info
I can’t post videos tho :(, But this really helped me thanks
wonderful and thanks. I could follow eventhough I am not a techie. Yay! i used the developer tools for first time.
Hi! This worked, but I was unable to add a second page for another photo. Is that a limitation
Very helpful information, I appreciate you taking the time! Also, please lose the first three of four paragraphs. When people want a recipe for dinner or a solution to a technological problem, they want meat and potatoes, very quickly! : ) Thank you again, I hope it was helpful!
Exactly what man was looking for lol
Browser tweak works great, but it does not allow videos, carousels and reels to upload. Deskgram is the best alternative for Windows and Mac OS and it is 100% free to use.
But Instagram already gives me the upload feature, like there’s an actual plus icon on the top right without me having to do anything. Surprisingly only one of my accounts has this feature, how?
hlepful article
<a href=”maps.google.co.ke/url?sa=t&url=http%3A%2F%2Fmozideas.com”>i</a>
<a href=”www.google.co.ke/url?sa=t&url=http%3A%2F%2Fmozideas.com”>i</a>
<a href=”images.google.co.ke/url?sa=t&url=http%3A%2F%2Fmozideas.com”>i</a>
<a href=”images.google.com.do/url?sa=t&url=http%3A%2F%2Fmozideas.com”>i</a>
<a href=”maps.google.com.do/url?sa=t&url=http%3A%2F%2Fmozideas.com”>i</a>
<a href=”www.google.com.do/url?sa=t&url=http%3A%2F%2Fmozideas.com”>i</a>
<a href=”www.google.co.ma/url?sa=t&url=http%3A%2F%2Fmozideas.com”>i</a>
<a href=”images.google.co.ma/url?sa=t&url=http%3A%2F%2Fmozideas.com”>i</a>
<a href=”maps.google.lk/url?sa=t&url=http%3A%2F%2Fmozideas.com”>i</a>
<a href=”www.google.lk/url?sa=t&url=http%3A%2F%2Fmozideas.com”>i</a>
<a href=”images.google.lk/url?sa=t&url=http%3A%2F%2Fmozideas.com”>i</a>
<a href=”images.google.com.cu/url?sa=t&url=http%3A%2F%2Fmozideas.com”>i</a>
<a href=”www.google.com.cu/url?sa=t&url=http%3A%2F%2Fmozideas.com”>i</a>
<a href=”maps.google.com.cu/url?sa=t&url=http%3A%2F%2Fmozideas.com”>i</a>
<a href=”images.google.co.bw/url?sa=t&url=http%3A%2F%2Fmozideas.com”>i</a>
<a href=”www.google.co.bw/url?sa=t&url=http%3A%2F%2Fmozideas.com”>i</a>
<a href=”maps.google.co.bw/url?sa=t&url=http%3A%2F%2Fmozideas.com”>i</a>
CAN YOU REPOST POSTS??
I WOULD LIKE TO TRY IT OUT BY MYSELF BEFORE PASSING IT ON TO ANYONE….HOW IS THAT POSSIBLE??? THANKS